Auxiliary-AT 導入マニュアル
当ページではシステムの起動方法などについて説明させていただきます。目次の1から5までの手順をお読みください。
Auxiliary-ATを導入するデバイスにセキュリティソフトが入っている場合、ファイル等がダウンロードできない可能性があります。
セキュリティソフトに応じたダウンロードの許可もしくはアンインストールをお願い致します。
そのほか不明点等ございましたら、「お問い合わせ」までご連絡ください。
目次
1.ファイルのダウンロードと解凍
①こちらの「auxiliary-AT」というボタンからシステムをダウンロードしてください。
②自動ダウンロードを完了したら画面左下のファイルを選択します。
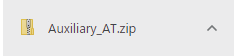
③ドキュメントの画面が表示されたら、画面上部の「展開」→「すべて展開」の順にクリックします。
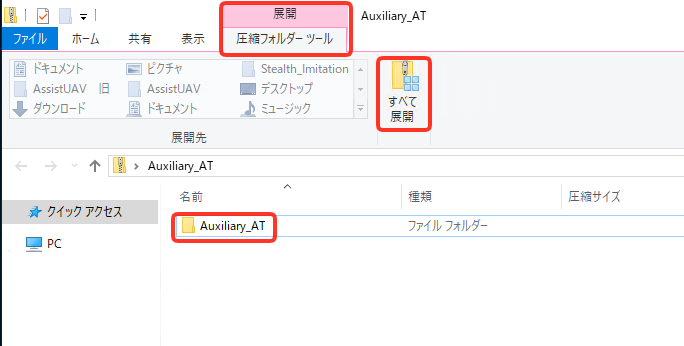
④「展開先の選択とファイルの展開」と表示されたら、「参照」→「デスクトップ」→「フォルダーの選択」→「展開」の順にクリックします。
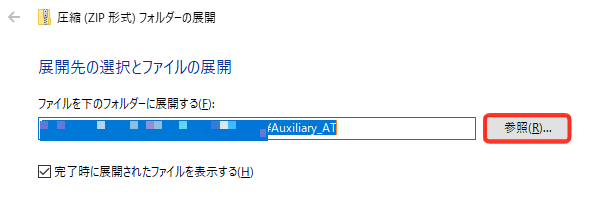
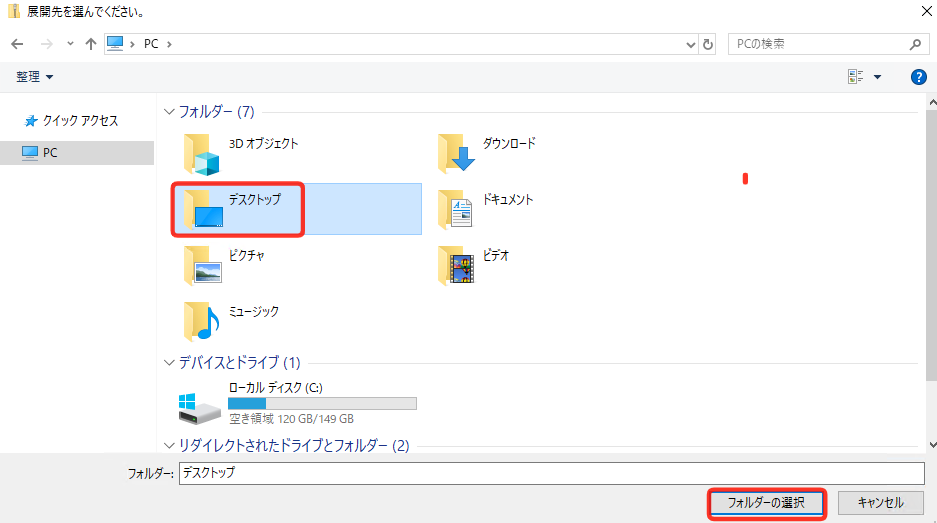
⑤デスクトップに新しくauxiliary-ATのアイコンが表示されていればファイルのダウンロードと解凍は完了です。

完了しましたら2.MT4の起動(初期設定)に進んで下さい。
2.MT4の起動(初期設定)
①解凍されたauxiliary-ATをダブルクリックし、「MT4」→「0_Setup」→「開く」の順にクリックします。
※「開く」が表示されない場合はそのまま進んでいただいて構いません。
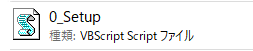
②デスクトップに新しく表示されている「Auxiliary-MT4」をダブルクリックするとMT4とMeta Traderが表示されるので、Meta Traderの「キャンセル」を選択します。
※表示されるログインIDなどはメモする必要はありません。

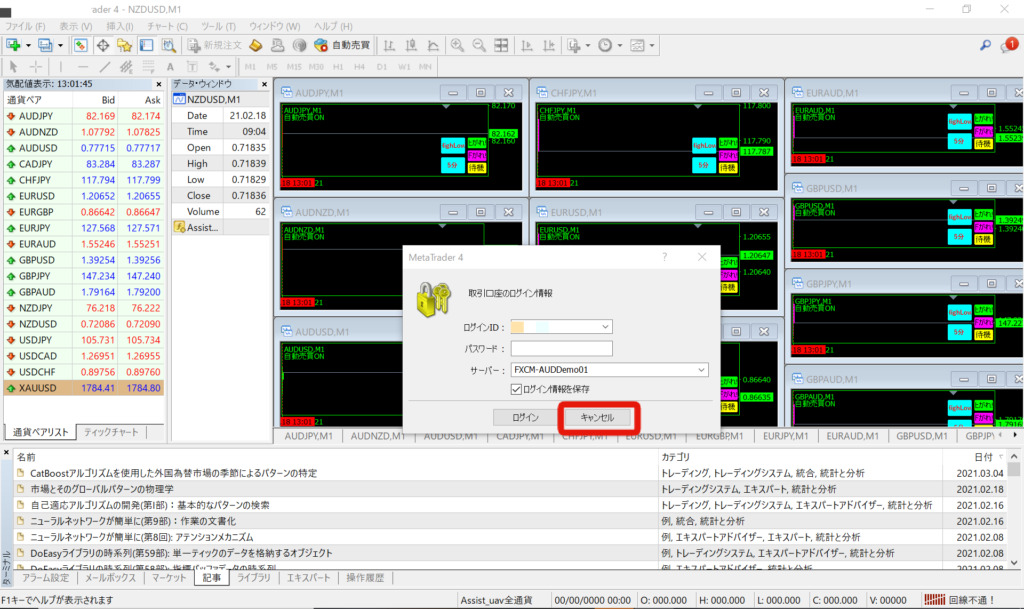
③画面左上の「ファイル」をクリックし「デモ口座の申請」を選択します。
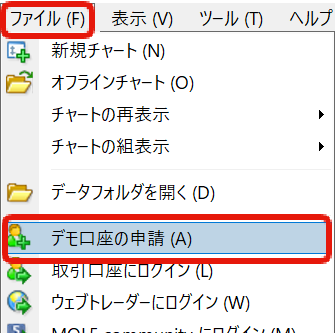
④「AUDDemo」をクリックし「次へ」を選択します。
※「AUDDemo」で次に進めないという事例が発生しています。
その場合「USDDemo」を選択し次に進んで下さい。
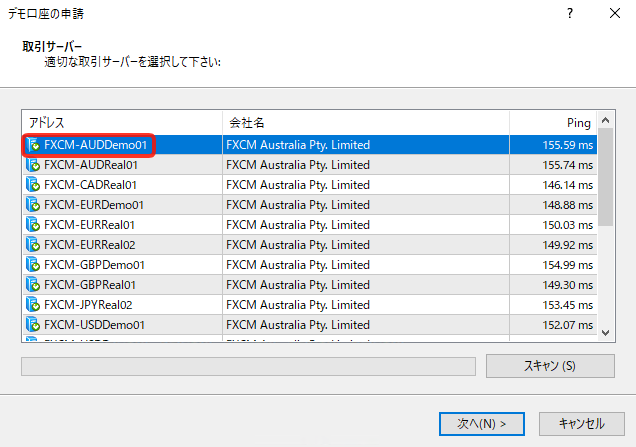
⑤「新しいデモ口座」にチェックを入れ「次へ」を選択します。
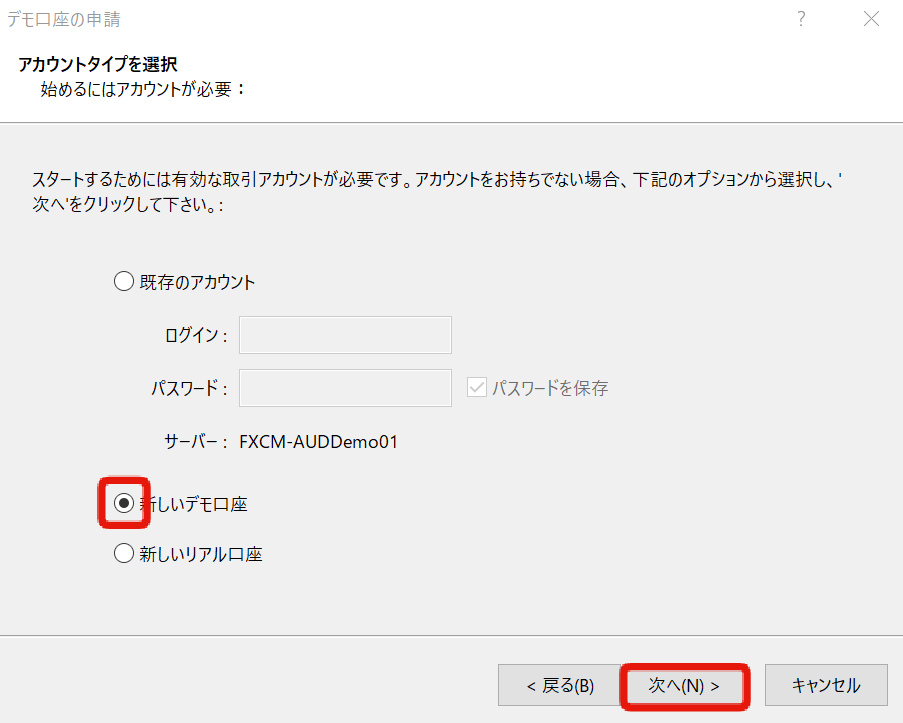
⑥名前(ローマ字入力)、メールアドレス、電話番号を入力し、「貴社からのニュースレター受け取りに同意します」にチェックを付け「次へ」を選択します。
※メールアドレスはプラットフォームに登録している者とは別でも構いません。
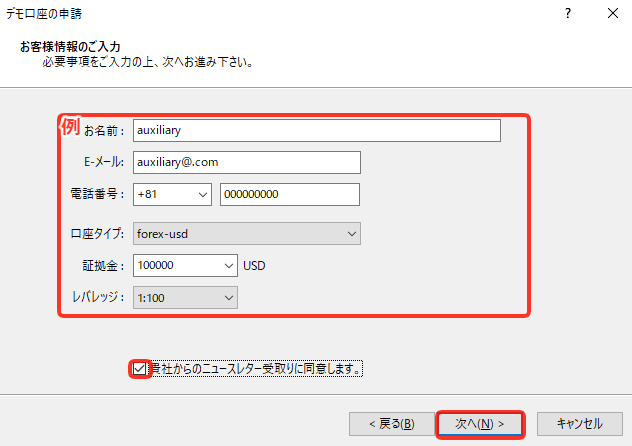
⑦「完了」を選択します。
※表示されるIDなどはメモする必要はありません。「完了」を選択できるようになるまで1分ほど時間がかかる場合があります。

※この時デモ口座の申請がうまく完了できない場合、④の取引サーバーを選択する場面で「AUDDemo」ではなく「USDDemo01」を選択し再度行ってみてください。
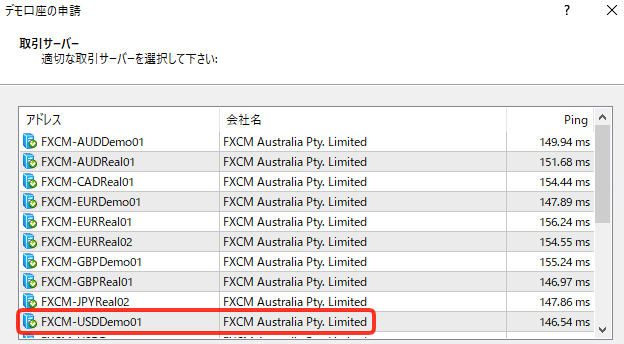
⑧再びMT4 の画面が表示されるので3か所の「✖」を選択します。次に画面上部の「ウィンドウの整列」を選択すればMT4 の起動は完了です。
3.auxiliary-ATの起動(初期設定)に進んで下さい。
※ここまで操作した画面はここで一度すべて閉じていただいて構いません。

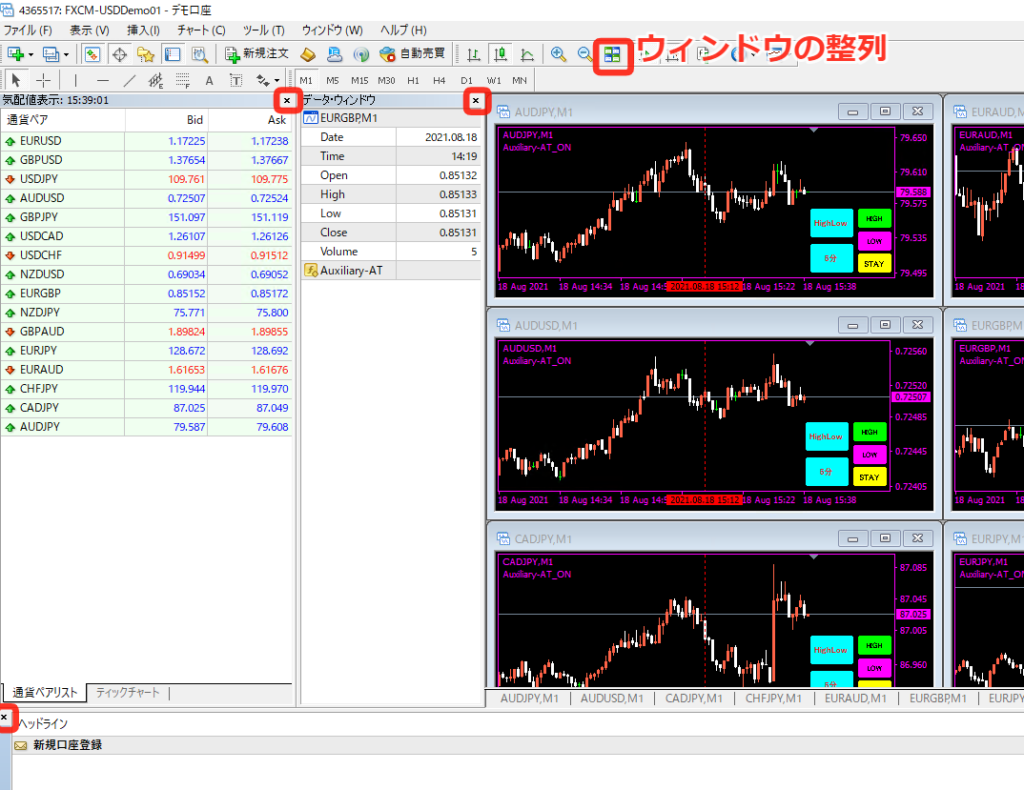
※もしMT4 が表示されない場合
①画面右下の回線状況の項目が数字ではなく「回線無効」と表示されている。
→お使いのデバイスがインターネットにつながっていないもしくは回線不良のため通信環境の見直しをお願いします。
②画面真ん中下の項目が「Default」と表示されている。
→「Default」部分をクリックすると「Auxiliary-AT全通貨」と表示されるので選択し再起動をお願いします。
※どちらが原因でもない場合はお手数ですが事務局までご連絡ください。
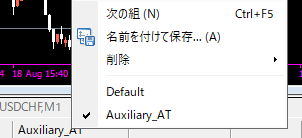
3.auxiliary-ATの起動(初期設定)
①デスクトップからauxiliary-ATをダブルクリックし、「license」を選択します。
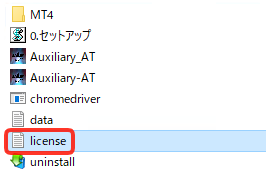
②購入確認メール内にあるお客様ライセンスコードをコピーし、①で開いたページにペーストします。その後「ファイル」→「上書き保存」の順にクリックし、完了したら右上の「✖」を選択します。

③「0.セットアップ」→「開く」の順にクリックします。
※「開く」が表示されない場合はそのまま進んでいただいて構いません。

④デスクトップに新しくauxiliary-ATのアイコンが表示されるのでダブルクリックします。
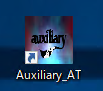
⑤「Windowsによって~」と表示されたら「詳細情報」→「実行」の順にクリックします。
※表示されない場合はそのまま⑥に進んで下さい。
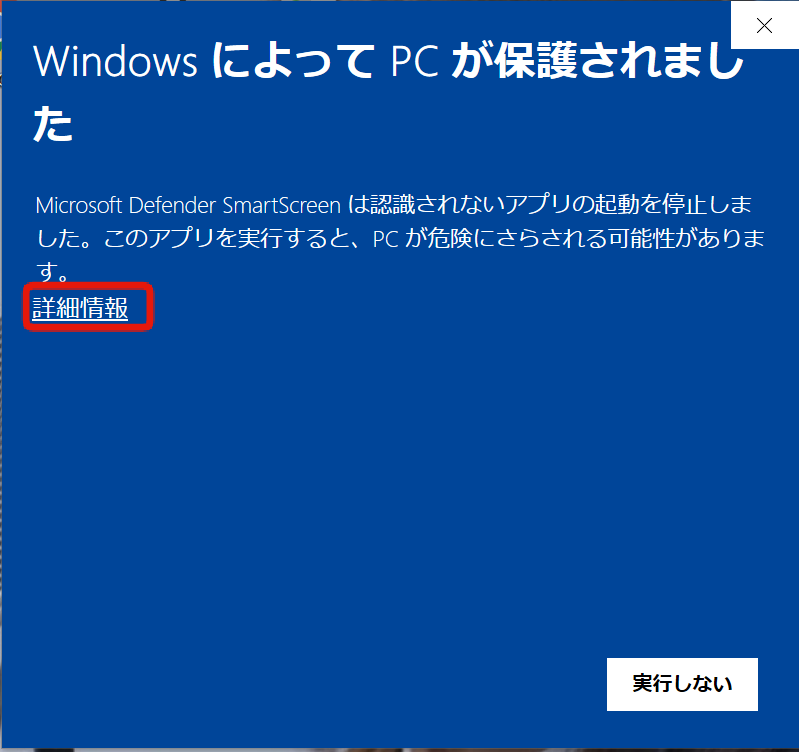
⑥システムのデフォルト画面とプラットフォームのログイン画面が表示されれば完了です。
次に4.auxiliary-ATの設定に進んで下さい。
※こちらの画面が表示されるまで1分ほど時間がかかる場合があります。
※ライセンスの入力が間違っていた場合、右の画像のように「ライセンスが間違っています。」と表示されます。
正しく入力できている場合、
「STARTボタンを押すと、開始されます。」と表示されますのでご確認ください。
ここまで操作した画面はここで一度すべて閉じていただいて構いません。
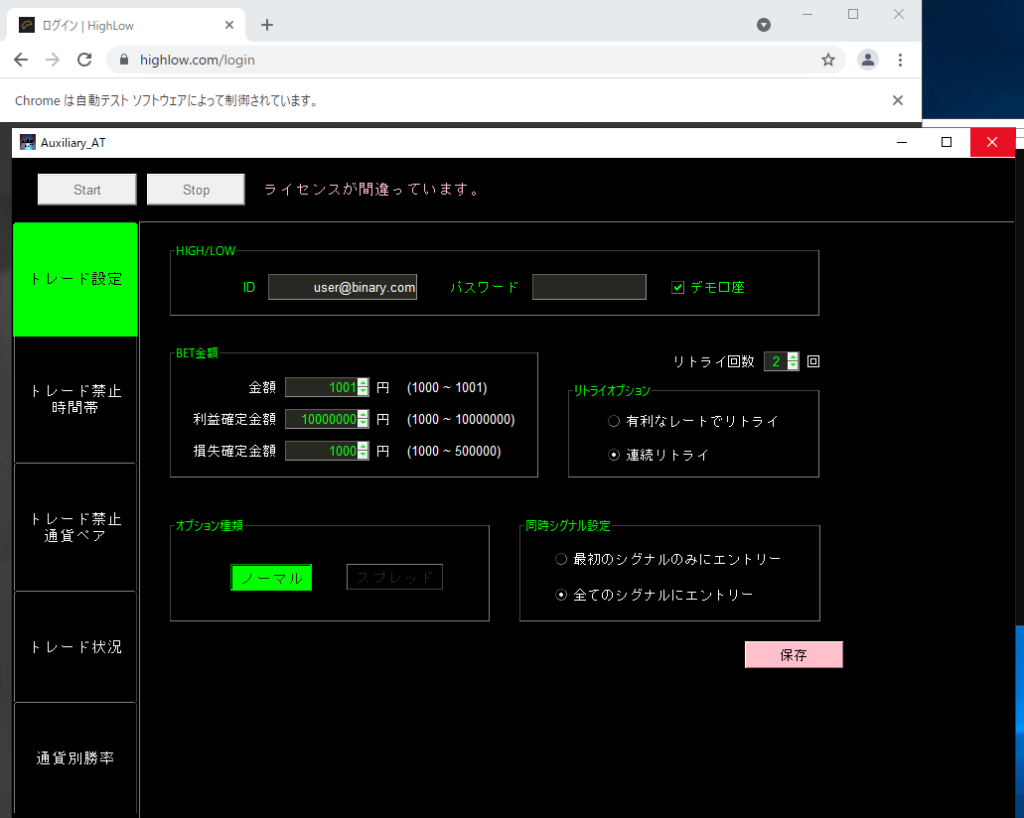
※※※システムが途中で落ちる、起動しない等の問題が起きた場合
chromeのバージョンが古い可能性があるためアップデートをお願いします。
chromeアップデート手順
①Googleの検索画面を表示させます。
表示させたら画像の赤い枠のところから設定画面を開くことが出来ます。
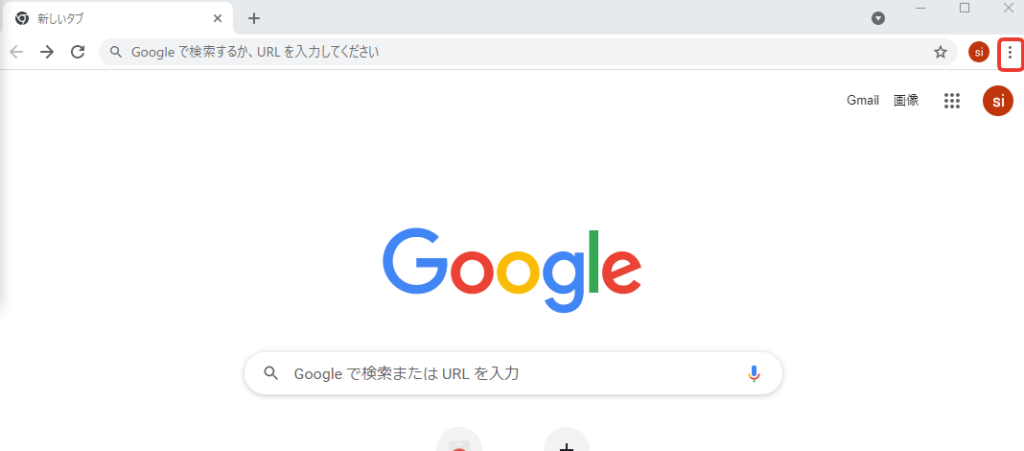
②設定画面を開き「ヘルプ」を選択すると左にさらにメニューバーが表示されますので、そこから「GoogleChromeについて」を選択します。

③選択すると自動でバージョンの確認が行われます。
赤い枠の場所に「GoogleChromeは最新版です。」と表示されているのを確認しましたら、バージョンアップが完了している状態になります。
※「Googlechromeは最新版です。」の次の行に記載しているバージョンの上2桁は次の工程で必要となります。
メモに残すなどして、控えておいて下さい。(今回の場合、バージョン92)
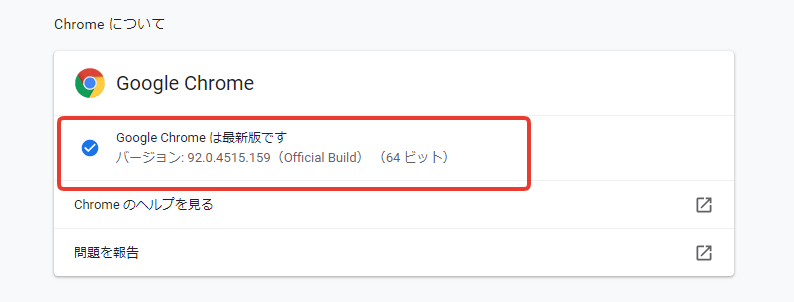
ここまでの作業が完了しましたら、一度GoogleChromeを再起動してください。以上でchromeのアップデートが完了となります。
その後システムを起動してご確認ください。
それでも問題が起きてしまう場合にはchromedriverの差し替えを行います。
chromedriver差し替え手順
こちらのボタンからchromedriverのダウンロードページへ移動できます。
①ボタンからダウンロードページへ進んでいただくとこちらのページが表示されます。先ほどメモしていただいた上2桁と同一のバージョンを選択し進んで下さい。

②ダウンロードするバージョンを選択した後、chromedriver win.zipをダウンロードします。

③ダウンロードしたchromedriverのファイルを開きauxiliary-ATのファイルへ移動します。

④移動するとこのように置き換えの選択ができるポップアップが出ます。
「ファイルを置き換える」を選択するとAuxiliary-ATへ新しくダウンロードしたchromedriverに更新されます。
更新が完了しましたら、システムが作動するか試してください。
※お手数とは思いますが、ここで一度PCの再起動をお願いします。

chromeのアップデート、chromedriverの差し替えを行っても問題が改善しなかった場合、症状の詳細をお問い合わせよりご連絡ください。
4.auxiliary-ATの設定
※auxiliary-AT内の設定はご自身で自由に変更することが出来ますが、
あくまで推奨している設定にした想定でシステム開発を行っております。
すべての設定を一度確認していただき、変更をしないもしくは変更が完了したら「5.auxiliary-AT稼働手順」に進んで下さい。
トレード設定
①HIGH/LOW ご自身のプラットフォームのアカウントIDとパスワードを入力し、デモ口座についているチェックマークを外します。チェックがついたままだとデモ口座での取引になります。
②BET金額 ご自身のプランや資金に合わせてBET金額の変更を行います。利益確定金額と損失確定金額はデフォルトのままでお願いします。
③リトライ回数/リトライオプション 約定拒否の際にリトライする回数などを変更することができます。推奨はデフォルトの「リトライ回数2回」「連続リトライ」です。
④オプション種類 「ノーマル」を推奨します。スプレッドを選択した場合勝率が若干下がってしまったり、ノーマルを選択した場合に比べて口座凍結のリスクが高くなります。
⑤同時シグナル設定 「全てのシグナルにエントリー」を推奨します。最初のシグナルのみにエントリーを選択すると同時刻に複数通貨で取引が出来ないため、その時に一番早くエントリーした通貨のみの取引になります。
⑥入力が完了したら「保存」を選択します。次回システム起動した際に情報が引き継がれるため、もし変更した場合は保存の上書きをしてください。
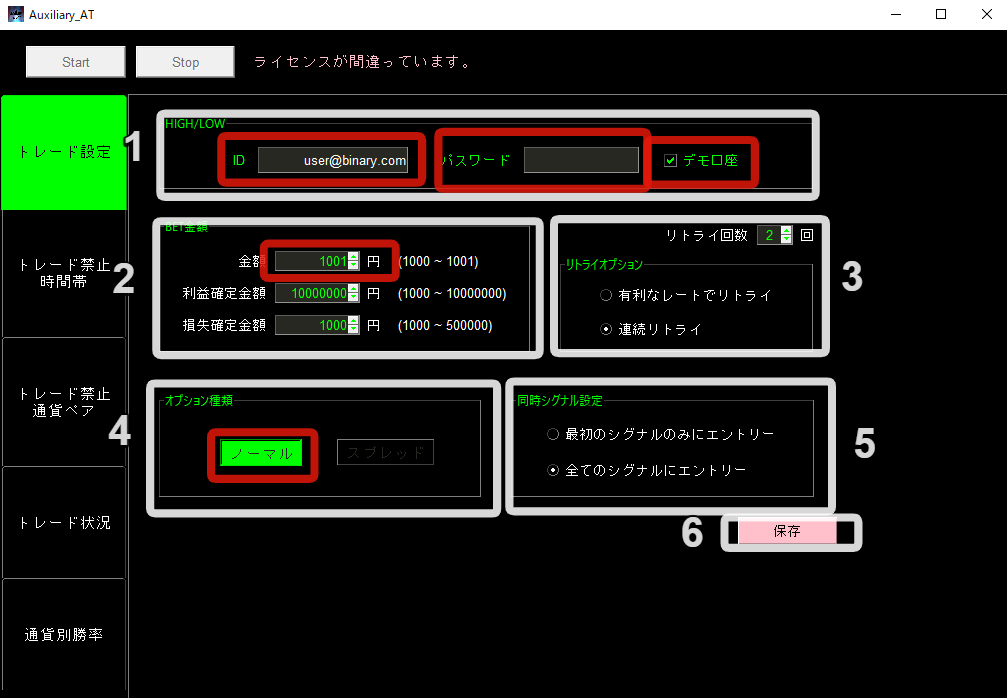
トレード禁止時間帯
①横軸は日本時間、縦軸は通貨ペアを表しています。チェックを付けた部分は取引が行われません。日本時間6時と7時の全通貨にチェックが入っていますが、この時間帯はプラットフォームが営業していない時間のためチェックがついたままで問題ありません。
※通貨ペアによって取引終了時刻が異なるため、画像の通りの設定を推奨しております。
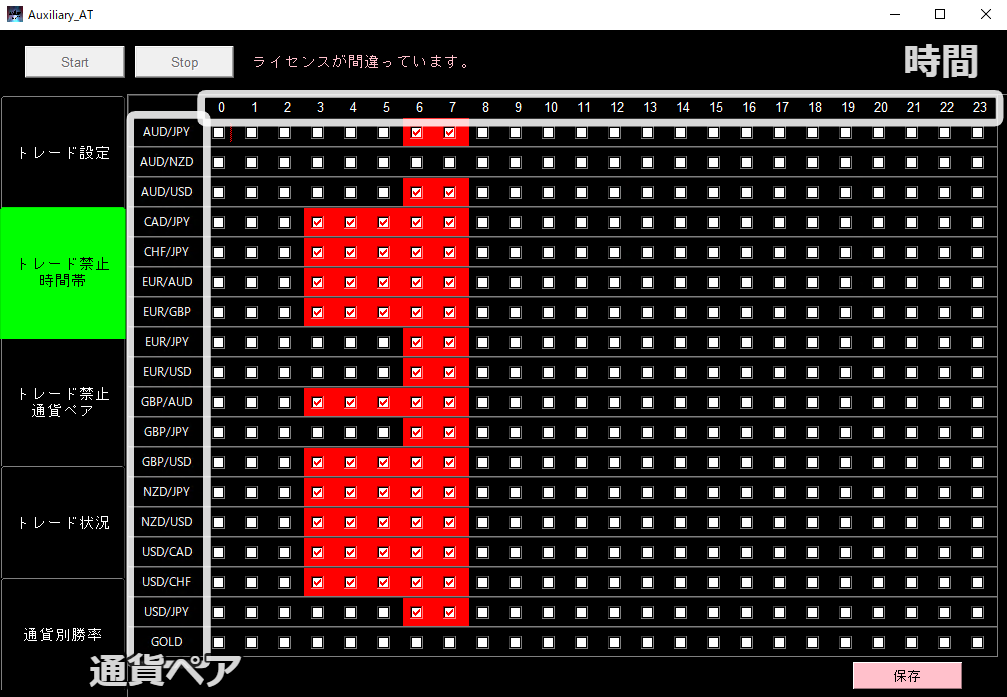
トレード禁止通貨ペア
①記載されている通り、チェックを付けた通貨は取引されません。
※AUDNZDとGOLDは現在Highlow取引ができない状態なので、取引を行わない設定をお願いします。チェックが入っていれば問題ありませんが、入っていなかった場合ご自身でチェックを入れていただきますようお願い致します。
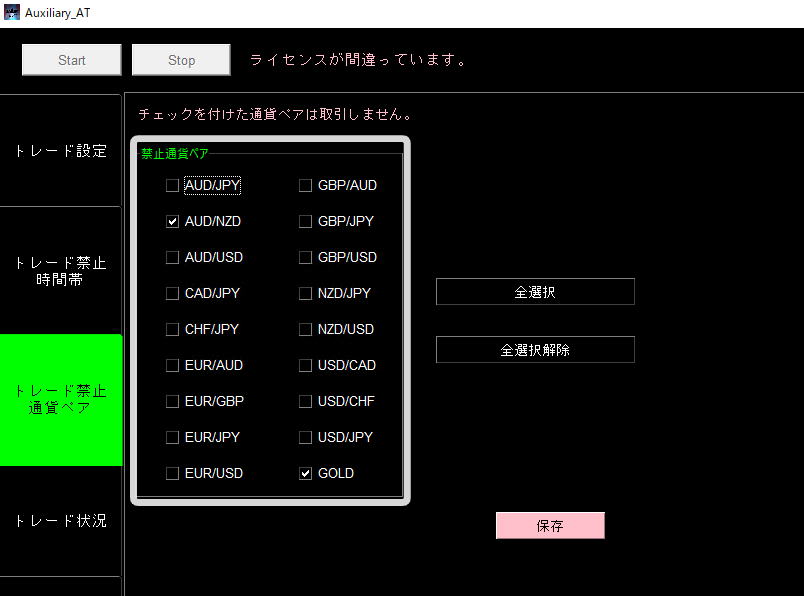
トレード状況
①システム稼働中に自動エントリーした通貨と時間などが全て表示されます。システムを再起動した場合はトレード状況がリセットされます。
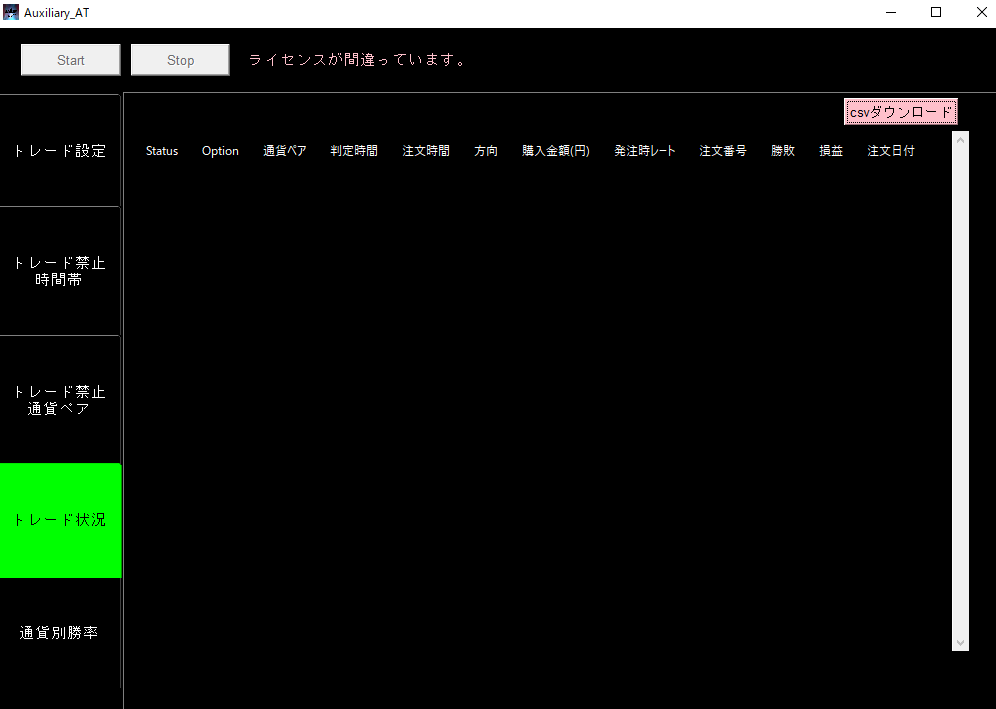
通貨別勝率
①システム稼働中に自動エントリーした通貨ごとの勝率が表示されます。システムを再起動した場合は通貨別勝率がリセットされます。
システム設定の確認が完了したら、ここまで操作した画面をすべて閉じていただき、5.auxiliary-AT稼働手順に進んで下さい。
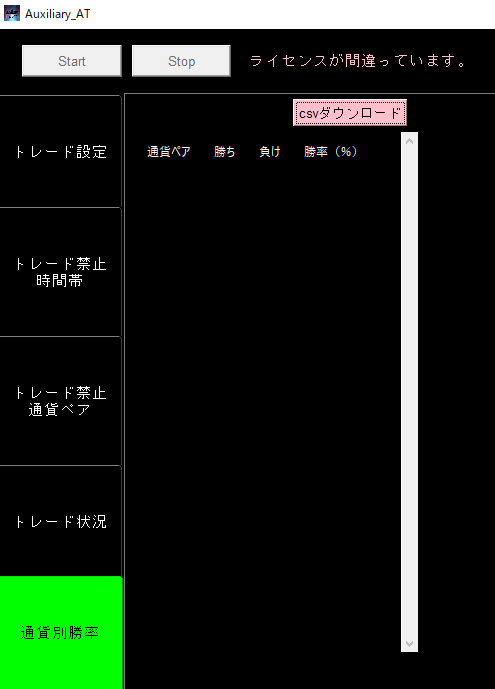
5.auxiliary-AT稼働手順
システムの都合上、1週間に一度auxiliary-ATの再起動をお願いしています。
可能な方は月曜日に再起動をお願いします。※難しい場合は別の曜日で構いません。
また、auxiliary-AT稼働中にプラットフォームの画面を操作すると稀にシステムが停止する場合がありますのでご注意ください。
①デスクトップからMT4をダブルクリックして立ち上げます。この際に全チャート上の赤い縦の点線が表示されていることを確認してください。表示されていない場合、システムと連携が出来ていないため、お手数ですが表示されるまで再起動をお願いします。
※MT4 は最小化していただいて構いません。

②デスクトップからauxiliary-ATをダブルクリックして立ち上げます。※プラットフォームのログイン画面が同時に表示されますがこの時は一切操作しないでください。次の③の手順で自動ログインされます。
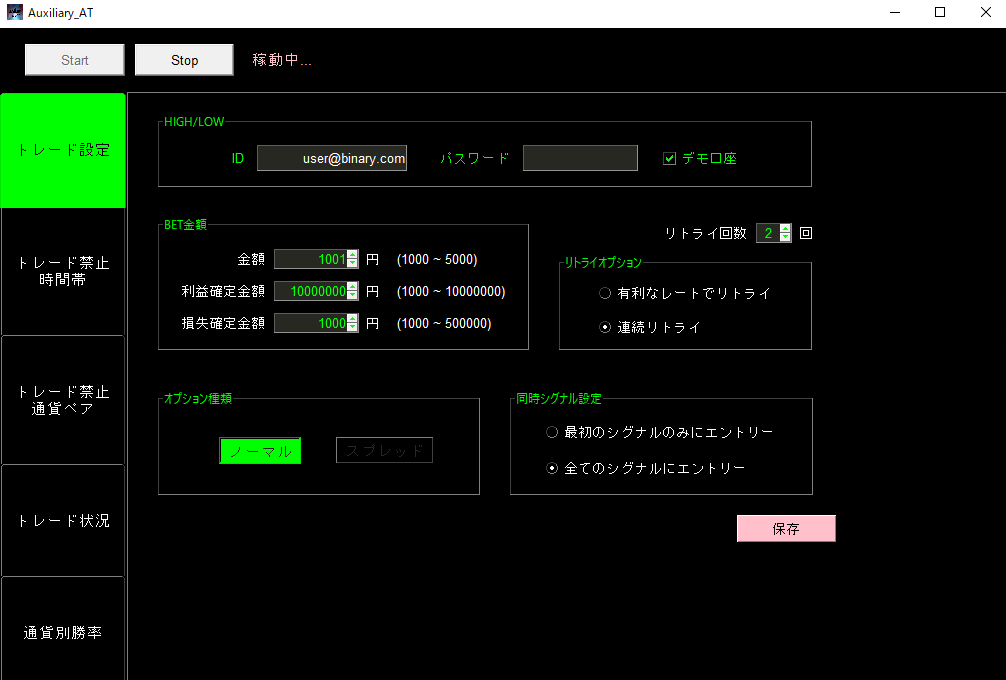
③auxiliary-ATの設定(プラットフォームのID,パスワード、BET金額など)を確認し、問題ない場合左上の「Start」を選択します。
取引を中断したい場合には、「Stop」を選択してクリックしてください。
④稼働中…と表示されれば完了です。
※稼働後はauxiliary-AT、プラットフォーム画面は最小化していただいて構いません。また、システム稼働中は極力ほかの操作をしないでください。
稼働停止する場合auxiliary-ATの「Stop」を選択します。その後システム画面、①で起動したMT4画面、プラットフォーム画面すべて右上の✖でタブを閉じていただければ完了です。
再稼働する場合も手順は変わりません。
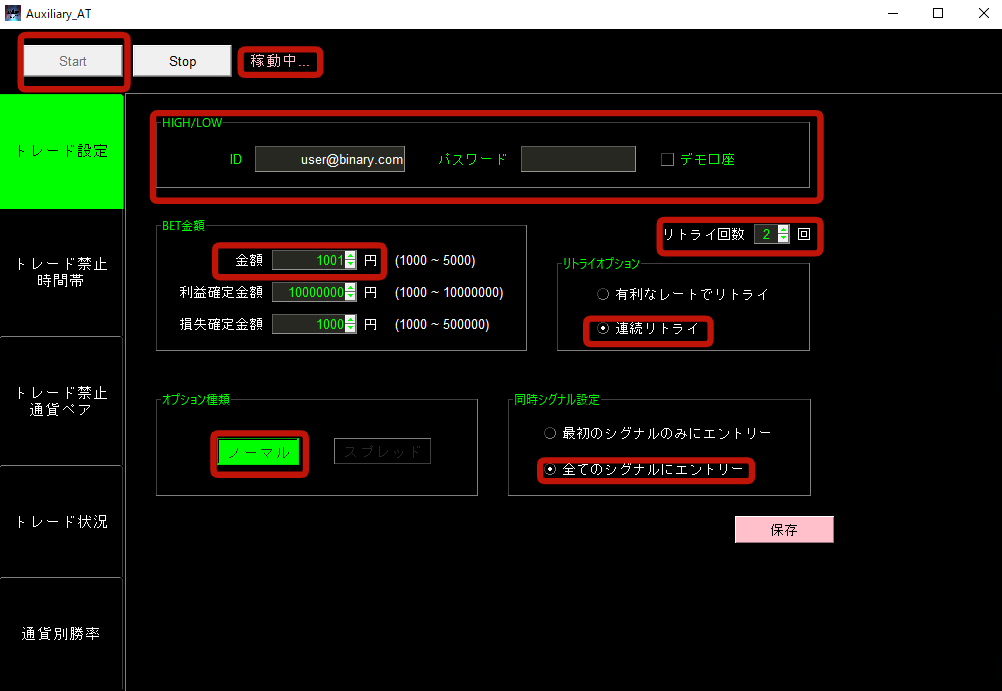
システムが正常に稼働されない場合
auxiliary-ATをダウンロード後正常に稼働されなかった場合には下記を確認されてみてください。
確認事項
・MT4 がサーバーにログインできているか
本ページがMT4 が初期設定項目で正しく設定できていない可能性がございます。
MT4 立ち上げている状態でないとシグナルを受け取ることが出来ないため、自動売買が稼働しません。

・必要な画面がすべて表示されているか
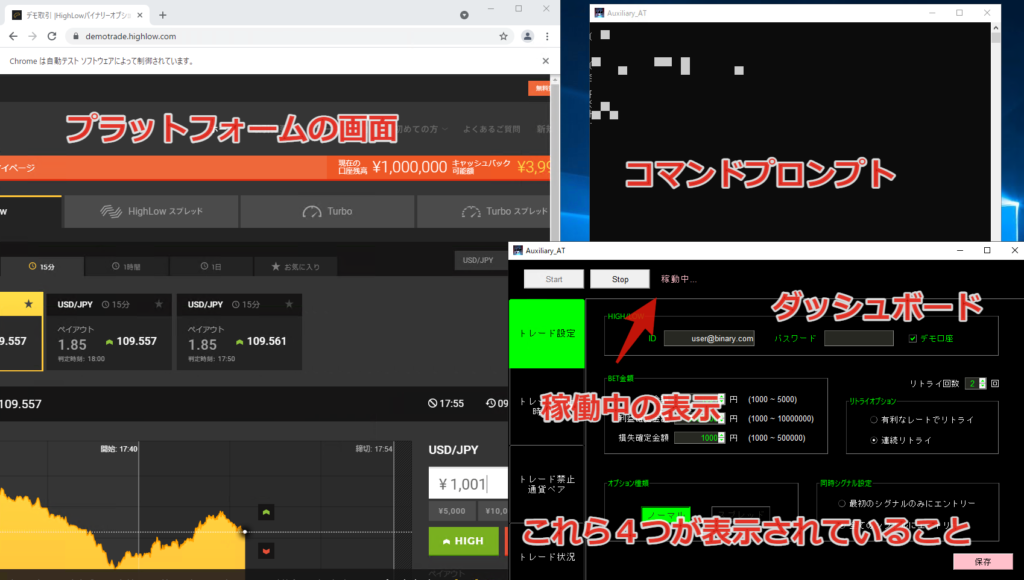
・chromeがダウンロードされているか、そのchromeのバージョンは最新であるか
当ページ内のクロームアップデート手順を確認してください。
・推奨環境を満たしているか
Windows専用でありMacは非対応です。
pcの推奨環境はos(Windows10)、CPU(Corei3以上)、メモリ(4GB以上)、pcの年式は発売から3年以内のものを使用(できるだけ新しいもの)してください。
・Windowsに標準搭載されている「Defender」以外のセキュリティソフトを使用しているかどうか
Defender以外のセキュリティソフトを使用している場合、使用を停止してください。
・ネット回線速度が30Mbps以上あるか
こちらのサイトで回線速度の計測が可能です。
上記項目に不備がない状態で、
正しく稼働しない場合には下記フォームからお問い合わせください。
